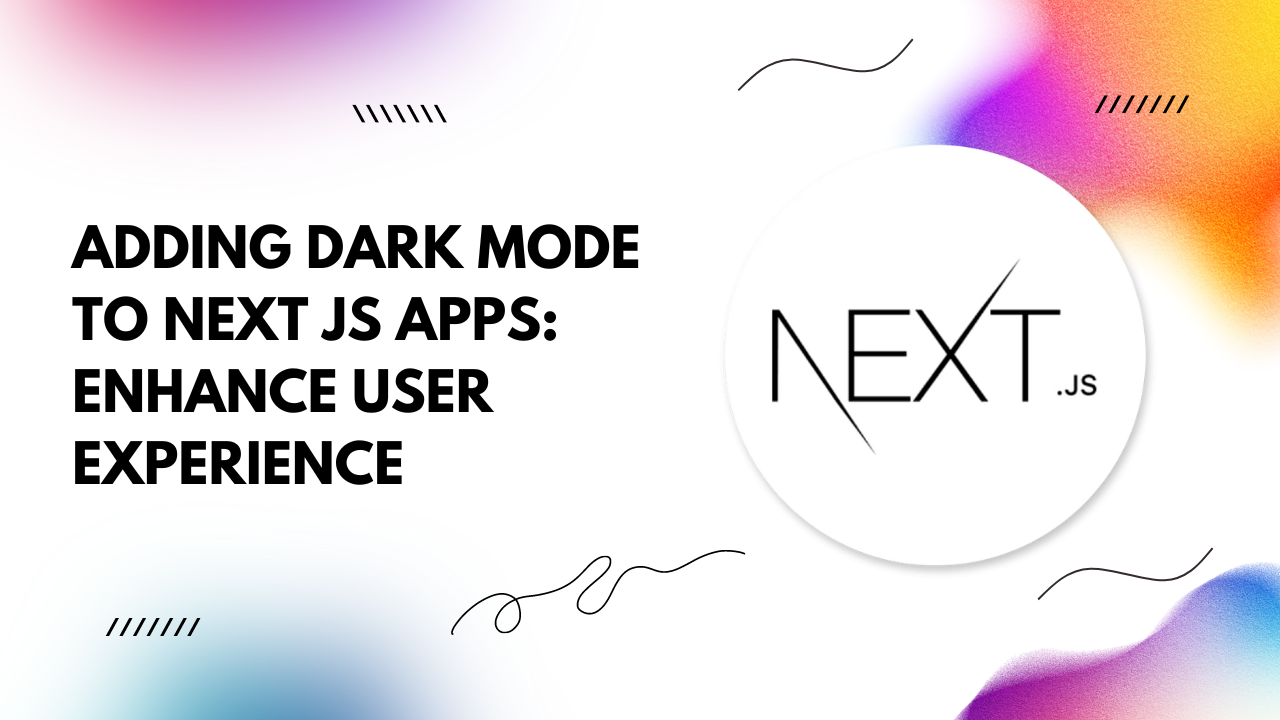In this article, we'll explore how to seamlessly integrate dark mode into Next.js apps, accompanied by code examples for easy implementation.
Why Dark Mode?
Dark mode has surged in popularity due to its numerous benefits:- Reduced Eye Strain: White backgrounds can be harsh on the eyes, especially in dimly lit environments. Dark mode mitigates this by using dark backgrounds and lighter text, reducing eye strain.
- Battery Conservation: For users on mobile devices, dark mode can help conserve battery life, as it requires less power to display dark pixels compared to bright ones.
- Enhanced Aesthetics: Dark mode often provides a sleek and modern look to applications, appealing to users who prefer a more sophisticated design.
Integrating Dark Mode in Next.js
Step 1: Install Required Packages First, ensure you have Next.js installed in your project. Then, install use-dark-mode package, which simplifies managing dark mode state.npm install use-dark-mode
// DarkModeToggle.js
import { useDarkMode } from 'use-dark-mode';
const DarkModeToggle = () => {
const { value: isDarkMode, toggle } = useDarkMode(false);
return (
<button onClick={toggle}>
{isDarkMode ? 'Light Mode' : 'Dark Mode'}
</button>
);
};
export default DarkModeToggle;
// pages/_app.js
import { createGlobalStyle, ThemeProvider } from 'styled-components';
import { useDarkMode } from 'use-dark-mode';
const GlobalStyle = createGlobalStyle`
body {
background-color: ${({ theme }) => theme.body};
color: ${({ theme }) => theme.text};
transition: background-color 0.2s ease;
}
`;
const lightTheme = {
body: '#FFFFFF',
text: '#333333',
};
const darkTheme = {
body: '#333333',
text: '#FFFFFF',
};
function MyApp({ Component, pageProps }) {
const { value: isDarkMode } = useDarkMode(false);
return (
<ThemeProvider theme={isDarkMode ? darkTheme : lightTheme}>
<GlobalStyle />
<Component {...pageProps} />
</ThemeProvider>
);
}
export default MyApp;
Conclusion
By incorporating dark mode functionality into your Next.js applications, you can significantly enhance user experience and cater to the preferences of a diverse user base. With the straightforward implementation provided in this article, you can seamlessly integrate dark mode into your projects, improving accessibility and aesthetics in one fell swoop.Start implementing dark mode today and delight your users with a more comfortable browsing experience.